Amazonのマイストアに入るには、PCとスマホでやり方が異なります。
PCの場合、自分のページにログインしてから、プロフィール画面を選択します。
すると左上にマイストアが表示されるので、クリックするだけです。
スマホの場合、自分のページにログインしたら、画面を一番下まで持っていきましょう。
すると、下の方にマイストアが表示されるので、クリックしましょう。
またAmazonプライムビデオで視聴履歴を削除するには、必ずパソコンのwebサイトから自分のアカウントにアクセスして消去しましょう。
最初から視聴履歴を残さない方法があれば良いのですが、テレビやパソコンで視聴した場合は履歴を残さない方法は残念ながらありません。
検索履歴はアプリから、表示履歴はアプリ、webサイトどちらからも消去することができますよ。
この記事では
- パソコンでのAmazonプライムのマイストアの表示方法
- スマホでのAmazonプライムのマイストアの表示方法
- マイストアのおすすめ商品の削除・非表示方法
- Amazonプライムビデオの視聴履歴を削除する方法
- Amazonプライムビデオの検索・表示履歴の消去方法
などについて詳しくお伝えしますので、今までマイストアをよく使っていたのに表示されなくなった!どこから入るのか分からない!という方やプライムビデオの履歴について気になる方は参考にしてくださいね。
- Amazonプライムのマイストアはどこにある?表示方法をご紹介
- Amazonのマイストアのおすすめ商品は削除・非表示にできる?
- プライムビデオで視聴履歴削除する方法は?残さない設定はできる?
- プライムビデオの検索・閲覧履歴を削除する方法は?
- まとめ
Amazonプライムのマイストアはどこにある?表示方法をご紹介

Amazonプライムのマイストアは、まず自分のページにログインします。
PCならプロフィール画面を選択すると、左上に表示されます。
スマホなら、一番下の画面にすると表示されます。
それぞれ詳しくみていきましょう。
-
PCの場合
まずはログインが必要です。
ログインしたら、1番左に「こんにちは、○○さん」という表示が出ます。
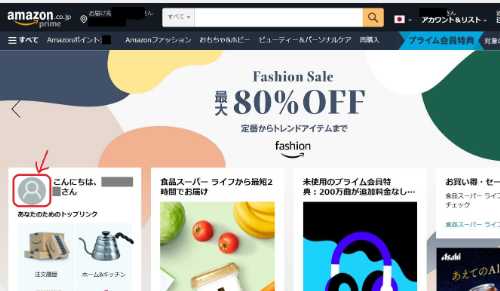
ここをクリックすると、公開プロフィールの画面が出ます。
左上にマイストアという表示が出るので、クリックすればマイストアが表示されます。
自分へのおすすめ商品がジャンル別に表示されますよ。
-
スマホの場合
こちらもログインが必要です。
ログインしたら、1番下の画面までスクロールしましょう。
私は次から次へとおすすめ商品が出てきたので、なかなか1番下までたどりつきませんでした。
頑張って1番下までたどりついてくださいね。
1番下になったら、左側にマイストアが表示されます。
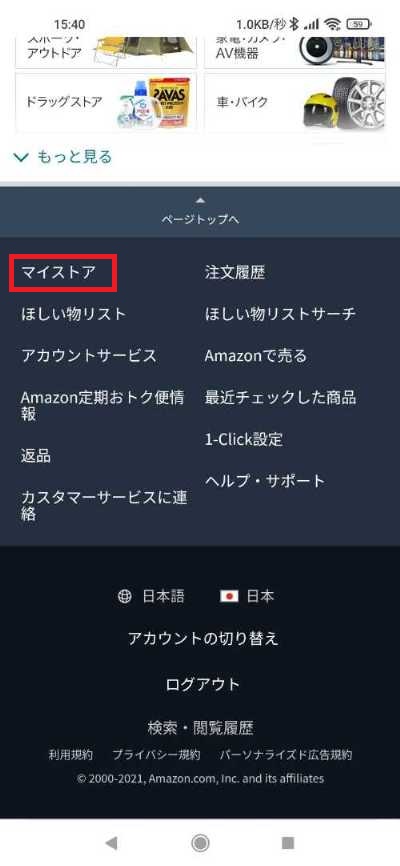
ここをクリックすれば、PCと同じマイストアが表示されます。
少し面倒ですが、別の方法もあります。
ログインしたら、右上に自分の名前が表示されます。
ここをクリックすると、アカウントサービスが表示されます。
もう一度、アカウントサービスという場所が表示されるので、「すべてを表示」をクリックします。
それから1番下までスクロールすると、右側にマイストアが表示されます。
自分のやりやすいやり方でマイストアを表示してみてくださいね。
Amazonのマイストアのおすすめ商品は削除・非表示にできる?

Amazonのマイストアのおすすめ商品は削除・非表示にできます。
PCならマイストアのページから、「おすすめ商品を正確にする」をクリックすると、削除したい商品が選べます。
スマホなら、マイストアのページに入り、削除したい商品をクリックして削除していきます。
詳しいやり方を見ていきましょう。
-
PCの場合
マイストアのページに入ると、上の方に「おすすめ商品を正確にする」という項目が出るので、ここをクリックします。
すると、購入した商品が一覧で出てくるので、「これをおすすめ商品として使用しません」の所にチェックを入れます。
これでおすすめ商品に表示されなくなります。
-
スマホの場合
マイストアのページに入り、おすすめ商品の中から削除したい商品をクリックします。
すると、「このおすすめ商品を削除」という項目が出るので、クリックすればOKです。
この他にも、注文履歴を非表示にしたり、閲覧履歴を削除することも可能です。
おすすめ商品は購入したもの以外でも、よく検索する商品や気になっている商品も自動的に選ばれて出てくる傾向にあります。
注文履歴やアカウントサービスのページから操作可能ですので、必要であれば試してみてくださいね。
スポンサーリンク
プライムビデオで視聴履歴削除する方法は?残さない設定はできる?

Amazonプライムビデオで視聴履歴を削除するにはパソコンのwebサイトから自分のアカウントにログインして消去する必要があり、アプリからでは消去することができません。
では「最初から履歴を残さない方法はないの?」と疑問に思った人もいるかと思います。
スマートフォンやタブレットでダウンロードして視聴すれば履歴を残さないことが可能ですが、テレビやパソコンではダウンロードができないため、現状テレビやパソコンでは視聴履歴を残さない方法は残念ながらありません。
それでは操作方法についてご紹介しますね。
プライムビデオの視聴履歴削除方法
①まずwebサイトの自分のアカウントから【マイストア】を選択します。
※ここで注意して欲しいのは自分のアカウントにログインしないと、マイストアは表示されないので気を付けてくださいね。
②画面の上にある【おすすめ商品を正確にする】を選択します。
ページの左の方に【視聴済みビデオ】があるので、それを選択すると視聴履歴の中から消したい作品を探します。
③消したい作品名が見つかったら、タイトル下の【動画の視聴履歴からこれを削除】を選択してください。
プライムビデオのwebサイトからは、作品の右にある【視聴履歴から映画を削除】もしくは【視聴履歴からエピソードを削除する】を選択するだけで完了なので、これで一安心ですね。
視聴履歴削除のポイント
Amazonのwebサイトだとプライムビデオ以外の項目も出てきてしまうため、操作はプライムビデオのwebサイトの方が分かりやすくおすすめです。
ちなみにアニメやドラマなどひとつの作品で何話もある場合は、消去したいものだけを選択することが可能ですが、逆にすべて消したいときはひとつずつ消していく必要があります。
また、パソコンからサイトにログインして視聴履歴を消しても、なぜかFire TVには視聴履歴が残っていることがあると思います。
webサイトで履歴を消去して安心したとしても、Fire TVとは別物なのでこちらでも視聴履歴を消去する必要があります。
消去したい作品を選択しFire TV stickリモコンにある縦並びの三本線のボタンを押してください。
そうすると右側にいくつか項目が表示されるので、【ここから削除】を選択しましょう。
プライムビデオの検索・閲覧履歴を削除する方法は?

閲覧していない作品名の消去をしたい場合は[表示履歴]を、検索しただけなのに履歴が残ったものを消去したい場合は[検索履歴]を消しましょう。
表示履歴の削除方法
パソコンの場合
パソコンのwebサイトにログインし、画面上にある【マイストア】をクリックします。
【表示履歴】に進み、作品名の下に【表示から削除】という項目があるのでそれを選択すれば良いので簡単にできますね。
スマートフォンの場合
スマートフォンアプリからは、【メニュー】もしくは【アカウントサービス】を選択します。
【表示履歴】から消したい作品を選び、パソコンのサイトと同じように【表示から削除】を選択しましょう。
検索履歴の削除方法
検索履歴に関してはスマートフォンアプリでのみ残るため、iPhoneアプリとAndroidアプリでの処理方法をお伝えします。
iPhoneアプリ
右上にある虫眼鏡のアイコンを選択します。
検索履歴が表示されるので、消したい作品の右にある【X】マークを選択して消去してください。
IPhoneアプリで履歴を全て消去したい場合は、下の方にある【マイアイテム】→画面上【検索】→【ビデオ検索履歴をクリア】で履歴をすべてリセットできますよ。
Androidアプリ
左上部の【メニュー】→【設定】→【ビデオの検索履歴を消去する】の手順で処理して消去してください。
スポンサーリンク
まとめ
Amazonのマイストアへ入るには、まずログインしましょう。
PCならプロフィール画面に入ると、左上にマイストアが表示されるのでクリックします。
スマホなら、画面の1番下までスクロールすると、左下の方にマイストアが表示されるので、クリックします。
マイストアのページから、おすすめ商品の削除も行えます。
簡単にできるので、見やすいように設定してみてくださいね。
Amazonプライムビデオは映画からドラマ、バラエティー、アニメなどいろんな作品があるので家族みんなが楽しめるサービスですが、家族とアカウントを共有していると自分が何を視聴したかわかってしまうのはなんだか恥ずかしいですよね。
視聴履歴によっておすすめの作品なども表示されるため、それが煩わしく感じるときもあると思います。
家族それぞれ趣味が違えばおすすめの作品は的外れなこともありますし、たまには違ったジャンルの作品を見たいときもありますよね。
みんなが気持ちよくサービスを利用するためにもぜひ紹介した方法を活用してくださいね。